| Print from PDF | Close | |
| UPACS Manual | |
|
Federal Highway Administration (FHWA) 1.0 About UPACSThe User Profile and Access Control System (UPACS) is one of FHWA's mission critical applications and is a key component in the FHWA security program. UPACS is the security control system that manages User authentication and associated access rights for individuals needing entry into one of FHWA's applications. UPACS is separated into two sections. The first section has four major functions: (1) it allows individuals to request and establish a profile that identifies the user and sets up one UPACS Account (User-Id and Password and possibly a Personal Identification Number [PIN]); (2) it allows each individual to manage their Profile Information, Password and PIN; (3) it maintains the menu of applications sponsored by the FHWA Information Technology Division that an individual is allowed to access; and (4) it maintains security by controlling your user sessions and maintaining a log for auditing purposes. This section contains the page titles beginning with "FHWA Information System - UPACS (page name like Login). The second section has four major functions: (1) it allows UPACS Administrators (UAs) to manage UPACS Accounts in their organization; (2) it allows System Owners/Sponsors to set-up access rights to FHWA applications for approved Users; (3) it allows System Owners to set up system messages and to send e-mail messages to designated system users; and (4) it allows Super UPACS Administrators (SUAs) to manage UPACS Accounts across all organizations. To access these functions, select the UPACS application from the FHWA Information Systems - UPACS Production Menu page. Only UPACS Administrators, System Owners, System Sponsors and Super UPACS Administrators are allowed to access this part of the system. This section contains the page titles beginning with "UPACS - (page name). The User Community includes individuals from FHWA, Federal Motor Carrier Safety Administration (FMCSA), other DOT Agencies, other Federal Agencies, State DOT's and Metropolitan Planning Offices. 1.1 Why is it needed?UPACS was developed to satisfy government regulations imposed on Agencies, which require all federal applications to be protected from unlawful entry and use. These regulations are found under the OMB Circular A-130, "Management of Federal Information Resources" Appendix II, and the "Security of Federal Automated Information Resources". By centralizing the functions of User-Identification, authentication, account, and Password management, UPACS lessens the burden on interfaced applications to perform those functions and ensures that these functions are performed consistently across applications. UPACS is a single sign-on application. This means that you should only have one UPACS Account (User-Id and Password) and that account can provide access to all interfaced applications. In October of 2005, UPACS was interfaced to 26 systems. 1.2 Points of Contact
There are local UAs in every organization, both in Headquarters and in the Field that can help Users. The UAs provide help with establishing UPACS User Accounts, Password and PIN resets, and general guidance when issues arise. In addition, there are several HQ Super UAs that can help Users throughout the country. 1.3 Accessing UPACSUPACS is accessed via a web browser and is optimized for Internet Explorer version 6.0. A few of FHWA systems require additional software to be installed on the User's workstation. Information about and downloads for these can be found on the 'System Requirements' link on the FHWA Information System - UPACS Login page. UPACS can be accessed from FHWA's StaffNet, through the Internet, or via E-Authentication (ORC). From the StaffNet - FHWA employees can access the FHWA Information System - UPACS Login page by selecting "Information Systems" from the bottom left navigation menu in StaffNet. From the Internet - The UPACS Login page can also be accessed from a web browser via the internet using the following URL: https://fhwaapps.fhwa.dot.gov/. Via E-Authentication Login - The E-Authentication (ORC) login page can be accessed by clicking the "E-Authentication (ORC) Login" link available in the UPACS Login page. The user shall enter his/her ORC credentials in the login screen and then will be directed to the UPACS Login screen. If it is the first time the user is accessing UPACS thru E-Authentication login, then the user is required to login into UPACS using the UPACS credentials. After a successful login into UPACS any subsequent login to UPACS coming thru E-Authentication login is automatic (i.e., the user doesn't have to enter their UPACS credentials again). Once the user has been authenticated, the FHWA Information Systems - UPACS Production Menu page is displayed where the user selects the desired application. 1.4 Profile Creation and ManagementThere are two types of profiles created for each UPACS User: one "General Information" profile and an " Application Rights" profile for every application the User is authorized to access. When an individual registers in UPACS, a general information profile is created. This profile includes information that identifies the User, i.e. name, work address, home and work phone numbers, e-mail address, organization, routing code, emergency contact information and secret word. The data is captured as the User registers for a UPACS Account or as the UA adds the User to UPACS. Both the User and their UA can update their profile information. Each "Application Rights" profile identifies the application the User is authorized to access and their specific "Access Rights" within the application. This profile is created automatically for default applications or when a System Sponsor or Owner grants a User access to their application. This profile is created with the Organization group, Organization code and state location from the User's general profile and then the specific "Access Rights" for the application. The information in each profile is protected under the Privacy Act. 1.5 System SecurityUPACS is the front-end security access control system for multiple FHWA applications and provides the following capabilities for supported applications:
1.5.1 User Session ManagementOne of the security functions of UPACS is to track login attempts (successful and failed attempts) and the applications accessed. UPACS does this by logging unsuccessful login attempts and creating a "User Session" for successful logins. A User session begins with a successful login to UPACS. The User's progress from one application to another is tracked, and an audit trail is maintained for the duration of the session. The session has ended when the User has logged off or is released by UPACS (e.g., the User has become inactive and is "timed out" of the system). Upon successful login to UPACS, User sessions will time out 15 minutes after browser inactivity is detected by UPACS. 1.5.2 Transaction Log Creation and ReviewUPACS creates log entries for most types of activities. Activities such as User Account approval and removal, Account transfers, failed login attempts, locked Passwords and PINs, reset Passwords and PINs, and after-hour activities are some of the items logged. Only Super UPACS Administrators have access to the reports that display log activity. 1.5.3 UPACS User Account (User-Ids, Passwords, and Personal Identification Numbers [PINs])Each User needs only one UPACS User Account consisting of the UPACS User-Id, Password, and PIN (if required) to gain access to the applications interfaced with UPACS. The UPACS User-Id tells the system who you are. It is composed of the first initial and last name, plus a tie-breaking numeric at the end (if needed). User-Ids are created after a prospective User's access request is validated and approved or when a UA sets up an account and profile for a new User. Once established, the User-Id must be changed independent of the name field in the User's profile if a User-Id change is needed. That is, changing name fields will not change the User-Id and changing the User-Id will not change the name fields. Non-government, public users who do not access UPACS directly may have email addresses set as User-Ids. The UPACS Password is your secret code that is used in combination with the User-Id to authenticate who you are and to allow you system access. The UPACS PIN is used within several applications to identify the person who is electronically signing a document or approving an action (like the number you use with your ATM card). A User only needs one PIN even if the User is allowed to sign multiple documents in one application or can sign documents in several applications. All Passwords and PINS adhere to the Office of the Inspector General's requirements for format, retention, randomness, and security. This decreases the chances of someone guessing or cracking them. Both transmission and/or storage of Passwords and PINs employ an approved encryption method to ensure their security. Rules for Passwords and PINS :
Both Passwords and PINS must be safeguarded at all times by the User. Users should keep these rules in mind when dealing with their Password and/or PIN:
Password & PIN Management :
1.5.4 Managing User InactivityWhen a UPACS Account is inactive for an extended period of time, it is not known if the UPACS Account is still a valid account. It is the responsibility of both the User and the local UA to ensure that UPACS Accounts are correctly managed. Having unused accounts or keeping active accounts in a system after a person has left is a security risk. An unauthorized person could potentaily get into the account and use the system. In order to mitigate the possible security risks this could cause, the following requirements for managing User inactivity were imposed:
1.5.5 Access Control LevelsAs with most applications, UPACS Users are assigned different access control levels based on the functions they need to be allowed to do within the application. Making sure Users can only perform authorized functions is part of the overall security of the application. UPACS has 5 different access control levels (Super UPACS Administrators [SUA], local UPACS Administrators [UA], System Owners, System Sponsors and Users).
UAs and their backups are FHWA/FMCSA employees or designated contractor personnel whose primary UPACS functions consist of registering and helping Users in their specific locations (e.g., Divisions, Resource Centers, Federal Lands or organizations within HQ). They represent all FHWA/FMCSA, State, and other external Users in that location. In every organization there is at least one UA who can help Users with UPACS. The UA can help with registration, resetting Passwords and PINs, showing Users how to transfer their account to a new location, and answering other questions. Users can find out the UA for their organization by clicking the "UPACS Administrator" link found on the right side of the FHWA Information System - UPACS Login page. The UA can also be found by clicking on the "Contacts" link beside UPACS on the FHWA Information System - UPACS Production Menu. A UPACS Administrator:
There are at least four major functions that the UA should perform on a regular basis:
There are several UAs located in the Information Technology Division in Headquarters that are designated as "Super" UAs. These individuals have overall authority in the system to manage all Users and perform the following duties:
Each FHWA system has one or more System Owners and corresponding owner backups. A System Owner has ultimate responsibility for the system and approves or denies all system access rights. An owner has the following responsibilities:
System Sponsors are FHWA employees who can submit access or change requests for a specified system. System Sponsors are selected by System Owners and represent the System Owner locally. They act as a liaison between Users and the System Owner, presenting User needs to the System Owner, and enforcing system security measures. A System Sponsor has the following responsibilities:
A User is an individual who has a valid reason to access one or more of FHWA's applications that interface with UPACS. All FHWA employees are required to have a UPACS Account. Users may be FHWA employees, FMCSA employees, state government employees or other external partners. A perspective User must be approved by their local UA before they can get a UPACS Account. Depending on whether the User is a FHWA government employee, FHWA contract employee, State DOT employee, MPO employee or other government agency employee, some applications are automatically granted as default applications when the User is approved. Users are granted access to other applications by having the System Sponsor/System Owner request and approve access. The System Sponsor/Owner will determine the appropriate level of rights to grant the User. User rights may vary from system to system, such as, read-only in one system, update in another, and creating and signing documents in a third. Users must:
1.5.6 System Access RightsThere are some applications interfaced with UPACS that are available to every FHWA employee. When a UPACS Account is established, the User is allowed the lowest level of access to the default applications automatically. A User is blocked from entering other applications unless the System Owner has granted access. FHWA employees are automatically granted access to the UPACS. FMCSA employees are automatically granted access to UPACS. If you are not an FHWA or FMCSA employee, until you have been granted rights to one of FHWA's applications, the only item you will see on your menu when you login is UPACS itself. 1.6 Standard Features Found on all PagesEach page contains: (1) a band at the top with the USDOT/FHWA identification on the left and several standard links on the right and (2) a trailer with several links followed by USDOT - FHWA identification. 1.6.1 HelpUPACS Users will be able to get page help by clicking the "Help" link. The help pages contain purpose and usage information about the page displayed. This link can be found on the header section. 1.6.2 UPACS ManualThe "UPACS Manual" link is used to display the entire UPACS manual in an on-line form. It allows for printing in PDF and HTML format. If needed, a link to the Adobe Reader software (for viewing PDF files) is included in case you need to download it before printing the PDF version of the manual. This link is only displayed after the user has successfully logged into FHWA Information System - UPACS. 1.6.3 FeedbackOn every UPACS page there is a Feedback link. Users can select this function and provide a description of any problem they are having and send that message to the UPACS Feedback account. Whenever a message is received in the Feedback account, it is forwarded to the UPACS System Manager. Messages are reviewed as they are delivered and the appropriate action is taken. This link can be found on the header and footer menu sections. 1.6.4 ExitClicking the "exit" link will return the User to the FHWA Information Systems - UPACS Production Menu page. 1.7 Quick Reference MaterialQuick Reference material provides "Quick Tips" to some of the key functions in UPACS. There are three quick references available: User, UPACS Administrator, and Owner/Sponsor. Each quick reference can be downloaded in a PDF format and printed for easy access. The Quick Reference material should be printed double sided preferably in color. If your printer does not print double sided use the instructions below for help. How to Print the Quick Reference Material Double Sided on a Single Sided Printer:
1.7.1 Quick Reference for UPACS Users1.7.2 Quick Reference for UPACS Administrator1.7.3 Quick Reference for UPACS System Owner/Sponsor2.0 FHWA Information Systems - UPACS Login Page2.1 Sample Page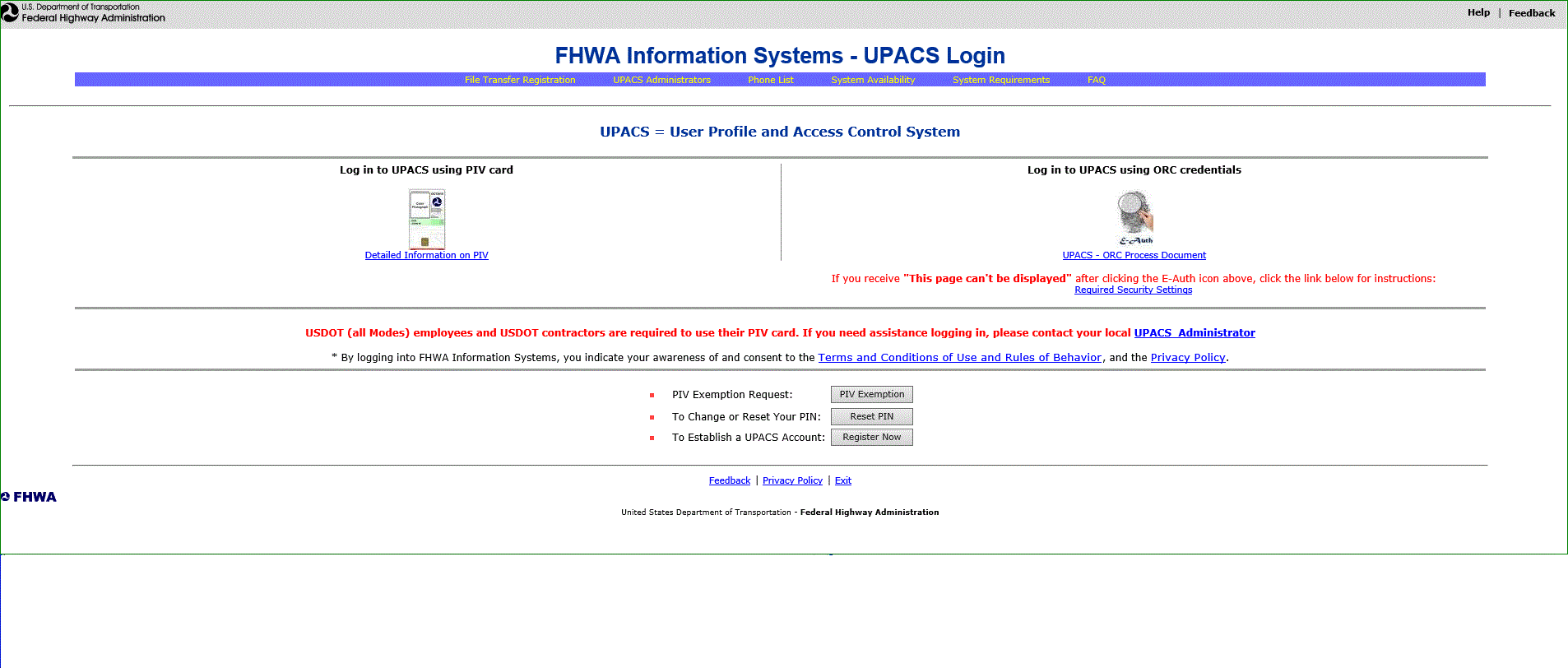 The FHWA Information Systems - UPACS Login page is the starting point for all access to the applications interfaced with UPACS. There are 12 functions that can be performed from this page. A User can: (1) Login; (2) Review "Terms and Conditions of Use", "Rules of Behavior", and "Privacy Policy" (3) Change or Reset Passwords; (4) Change or Reset PINs; (5) Register for a new UPACS Account; (6) Find the Local UPACS Administrator; (7) Review "Terms and Conditions of Use" and "Rules of Behavior" (8) Find the hours of operation; (9) Find the PC requirements needed in order to run some FHWA applications; (10) Find phone numbers for UPACS Users; (11) Go to SFTP password change website and (12) Find answers to frequently asked questions (FAQ). 2.2 To Establish a UPACS AccountAll FHWA employees must be registered in UPACS. In addition, many of our Federal and State partners have valid reasons for being registered in UPACS. All perspective UPACS Users should contact the local UA to discuss their need for an account. To register for a new UPACS Account, access the FHWA Information Systems - UPACS Login page and click the <Register Now> button. This will display the FHWA Information Systems - UPACS Rules of Behavior page where the User must agree to the "Terms and Conditions of Use" and the "Rules of Behavior" before the registration process continues. During the registration process, the User will be required to enter their "work" e-mail address and Profile information that identifies the User. When the request is submitted, it will go to the local UPACS Administrator and the User must wait for confirmation before attempting to login. The confirmation approval/disapproval notice will be sent back to the new User's "work" e-mail address. 2.3 Login for First Time UsersOnce the UA has approved the registration and the new User has received the e-mail confirmation specifying their UPACS User-Id and Password. They must login within 10 days to activate the UPACS Account or it will be deleted. To login, enter the User-Id and the temporary Password provided in the e-mail confirmation and then click the <Login> button or press the <Enter> key. If the User-Id and temporary Password is entered incorrectly, the page will be redisplayed with the following error message: "Login failed, please verify your User-Id and Password and try again." . If the User-Id and temporary Password is entered correctly, the following steps will be required in order to complete the registration:
2.4 Login for Existing UsersExisting Users can login by entering their UPACS User-Id and Password and clicking the <Enter> key or clicking the <Login> button. Most of the time, UPACS will validate the User-Id and Password, determine the applications the UPACS Account is allowed to access, and present the tailored version of the FHWA Information Systems - UPACS Production Menu page. The following error messages could be displayed: 2.4.1 The UPACS User-Id was Not FoundIf the UPACS User-Id was not found, the FHWA Information Systems - UPACS Login page will be re-displayed with the following error message: "Login failed, the UPACS User-Id entered is not valid, please verify your UPACS User-Id and UPACS Password and try again." 2.4.2 The UPACS Password is Entered IncorrectlyIf the UPACS Password is entered incorrectly, the FHWA Information Systems - UPACS Login page will be re-displayed with the following error message: "Login failed, please verify your UPACS User-Id and Password and try again." 2.4.3 The UPACS Password Is Entered Incorrectly Three Times in a RowIf the UPACS Password is entered incorrectly three times in a row, the UPACS User Account is soft-locked. On the third attempt to login the FHWA Information Systems - UPACS Change/Reset My UPACS Password page will be displayed with the following error message: "Your UPACS Account has been soft-locked for Password violations. You can unlock your UPACS Account by entering the following information and resetting your Password. Remember: the entry in the Password field is case sensitive!" The UPACS Password will have to be reset before the User can login. 2.4.4 The UPACS Password Is Entered Incorrectly Three Times and the Password Has Been Reset in the Last Three DaysIf the UPACS Password is entered incorrectly three times in a row, and the UPACS Password has been reset within the last three days, the UPACS User Account is hard-locked. On the third attempt to login the FHWA Information Systems - UPACS Login page will be re-displayed with the error message: "Your UPACS Account has been hard-locked because of Password violations and you have already changed your Password within the last 3 days. You must notify your local UPACS Administrator to have your UPACS Account un-locked." The UPACS Password will have to be reset before the User can login. 2.4.5 The UPACS Password Must Be Changed Every 60 DaysIf it has been over 60 days since the last time the UPACS Password was changed, the FHWA Information Systems - UPACS Change/Reset My UPACS Password page will be displayed with the following message at the top: "Your UPACS Password has not been changed in the last 60 days, You must change your UPACS Password!" The UPACS Password will have to be reset before the User can login. 2.4.6 The UPACS Account is hard-locked for Invalid EntriesWhen a User attempts to reset their Password using the FHWA Information Systems - UPACS Change/Reset My UPACS Password page and enters incorrect information three times in a row, their UPACS Account is hard-locked. The next time they attempt to login the following message is displayed: "Your UPACS Account is "hard"locked because there have been 3 consecutive failed attempts to reset your UPACS Password. You must notify your local UPACS Administrator to have your UPACS Account un-locked and then you will need to set up a new UPACS Password." The User will have to contact their local UA in order to have the UPACS Account unlocked before they can login and reset their Password. 2.4.7 The UPACS Account is soft-locked for 60 Days InactivityIf it has been over 60 days since the last time the UPACS Account was used, the FHWA Information Systems - UPACS Change/Reset My UPACS Password page will be displayed with the following message at the top: "Your UPACS Account has been soft-locked because you have not accessed the system in over 60 days. You can unlock your UPACS Account by entering the following information and resetting your Password" . The UPACS Password will have to be reset before the User can login. 2.4.8 The UPACS Account is hard-locked for 180 Days InactivityIf it has been over 180 days since the last time the UPACS Account was used, the FHWA Information Systems - UPACS Login page will be displayed with this message at the top: "Your UPACS Account has been hard-locked because you have not accessed the system in over 180 days. You must notify your local UPACS Administrator to have your UPACS Account un-locked and then you will need to set up a new UPACS Password." 2.4.9 The UPACS Account is Deactivated for 360 Days InactivityIf it has been over 360 days since the last time the UPACS Account was used, the FHWA Information Systems - UPACS Login page will be redisplayed with the following error message: "Your UPACS Account has been deactivated because you have not accessed the system in over 360 days. You must see your UPACS Administrator to activate your account and then you will need to set up a new UPACS Password before attempting to login." The User will have to contact their local UA in order to have the UPACS Account unlocked before they can login and reset their Password. 2.4.10 A New PIN User Changing the Temporary PINThe first time a User logs in after being given "Signature Rights", the FHWA Information Systems - UPACS Change/Reset My UPACS PIN page will be displayed with the following message: "Your UPACS Account has been given signature authority, you must set up a Personal Identification Number (PIN) that you will use when you sign documents." A new PIN will need to be set up by the User before they can login. 2.4.11 The UPACS PIN Must be Reset every 60 DaysIf it has been over 60 days since the last time the UPACS PIN was changed, the FHWA Information Systems - UPACS Change/Reset My UPACS PIN page will be displayed with this message at the top: "Your UPACS PIN has not been changed in the last 60 days, You must change your UPACS PIN!" 2.4.12 The Rules of Behavior Must be Accepted Once a YearIf it has been over 360 days since the last time the "Terms and Conditions of Use" and the " Rules of Behavior" were accepted, the FHWA Information Systems - UPACS Rules of Behavior page will be displayed with this message at the top: " You are being asked to re-affirm the Rules of Behavior because it has been at least one year since you last agreed to them." 2.4.13 The Rules of Behavior Must be Accepted if Security Level is RaisedIf the User's security level is raised the FHWA Information Systems - UPACS Rules of Behavior page will be displayed with this message at the top: "You are being asked to re-affirm the Rules of Behavior because you have been given a higher security level." 2.4.14 General Profile Information Must be CorrectIf information in the general profile is missing or invalid the FHWA Information Systems - UPACS Update Profile Information page will be displayed with the missing/invalid information in red with the following essage at the top: "Errors were encountered." 2.5 To Change or Reset Your PasswordA User can reset their UPACS Password if it is "soft-locked" (meaning an incorrect UPACS Password was entered three times in succession), the Password cannot be remembered, or they think it is time for a change. Click the <Reset Password> button to reset the UPACS Password. This will display the FHWA Information Systems - UPACS Change/Reset My UPACS Password page where the User will enter their UPACS User-Id, a Secret Word and the new UPACS Password. If this information is entered correctly, the UPACS Password will be reset and the User's tailored version of the FHWA Information Systems - UPACS Production Menu page will be displayed. If the information is entered incorrectly three times in succession, the UPACS Account will be "hard-locked" and the User will have to contact their UPACS Administrator for help. The UPACS Password will have to be reset before the User can login. *** Remember *** Passwords can only be changed once within a three day period. In the event that the password needs to be changed more than once, contact the local UPACS Administrator. 2.6 To Change or Reset PINsA User can reset their UPACS PIN if it is "soft-locked" (meaning an incorrect UPACS PIN was entered three times in succession), the PIN cannot be remembered, or they think it is time for a change. Click the <Reset PIN> button to reset the UPACS PIN. This will display the FHWA Information Systems - UPACS Reset My UPACS PIN page where the User will enter their UPACS User-Id, the UPACS Password, a Secret Word and the new UPACS PIN. If this information is entered correctly the UPACS PIN will be reset and the tailored version of the FHWA Information Systems - UPACS Production Menu page will be displayed. If the information is entered incorrectly three times in succession, the UPACS PIN will be "hard-locked" and the User will have to contact their UPACS Administrator for help. *** Remember *** PINs can only be changed once within a three day period. In the event that the PIN needs to be changed more than once, contact the local UPACS Administrator. 2.7 Terms and Conditions of Use and Rules of BehaviorIn order to have a UPACS Account, each User must read and agree to the "Terms and Conditions of Use" and "Rules of Behavior". By clicking the "Terms and Conditions of Use and Rules of Behavior" link, the rules associated with accessing a government system will be displayed. 2.8 Privacy PolicyUsers should read and understand the privacy policy. These notifications inform users how UPACS stores and uses such information. This can be accessed by clicking the "Privacy Policy" link. 2.9 UPACS AdministratorWhen help with UPACS is needed, the local UA is the first person to ask for help. To find the local UA, click on the "UPACS Administrator" link found on the blue menu bar at the top of the page. This will display a list of UAs with their phone number. 2.10 Phone ListThe phone list allows the user to select names to find an individual UPACS User's phone number. This is found on the blue menu bar at the top of the screen. 2.11 System AvailabilityThe "System Availability" link displays the hours of operations for FHWA Applications. This is found on the blue menu bar at the top of the screen. 2.12 File Transfer RegistrationThe "File Transfer Registration " link points to the SFTP password change website. This is found on the blue menu bar at the top of the screen. 2.13 System RequirementsSome FHWA applications require certain browser features and/or COTS software packages. Clicking the "system requirements" link displays those requirements. This is found on the blue menu bar at the top of the screen. 2.14 Frequently Asked QuestionsThis item displays Frequently Asked Questions (FAQ's). These questions are the same as those listed in the Quick Reference for users. 3.0 FHWA Information Systems - UPACS Production Menu Page3.1 Sample Page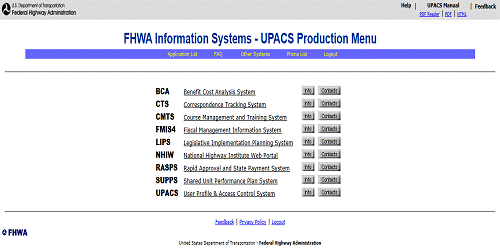 The FHWA Information Systems - UPACS Production Menu page displays the Production level applications a User has been given "rights" to access. In addition, a user can access a list of all applications front-ended by UPACS, a list of Frequently Asked Questions, link to a menu of non-production applications they can access, and find phone numbers for UPACS users and logout. From this page Users have access to:
3.2 Accessing a FHWA Production ApplicationFHWA Systems are accessed from this menu by clicking the name link. Beside each application there are "Info" and "Contacts" buttons. The "Info" button displays a new window that gives a description of the system. The "Contacts" button displays a new window showing the system contacts. 3.3 Accessing a FHWA Non-Production ApplicationBy clicking the "Other Systems" link found on the top blue menu bar, a list of Non-Production Applications the user is allowed to access is displayed. To return to the menu of "Production" applications, click the "Prod Systems" link found on the top blue bar. 3.4 Links Found on the Blue Menu BarThere are several functions that can be accessed from the blue menu bar. 3.4.1 Application ListUPACS Users are allowed to view a list of all applications and their contacts by clicking the "Application List" link found on the blue menu bar. 3.4.2 FAQClicking the "FAQ" link displays a list of Frequently Asked Questions and their answers. 3.4.3 Other SystemsClicking the "Other Systems" link will display the FHWA Information Systems - UPACS Other Menu page. 3.4.4 Prod SystemsClicking the "Prod Systems" link will display the FHWA Information Systems - UPACS Production Menu page. 3.4.5 Phone ListWhen the "Phone List" link is clicked, it will allow FHWA Users to find and display the work phone number for FHWA employees in several ways. This list can be viewed in three formats: Phone List by Routing Symbol, Quick Reference List, and a List by Name. This link can be found on the blue menu section. 3.4.6 LogoutClicking the "Logout" link will log the User out of UPACS and return them to the UPACS Login page. 3.5 Gaining Access to an Application Not on the MenuIf you need access to an application not on the menu, you must contact the System Sponsor or System Owner. Clicking the "Application List" link will display the information you need to determine who to contact. 4.0 FHWA Information Systems - UPACS Update Profile Information Page4.1 Sample Page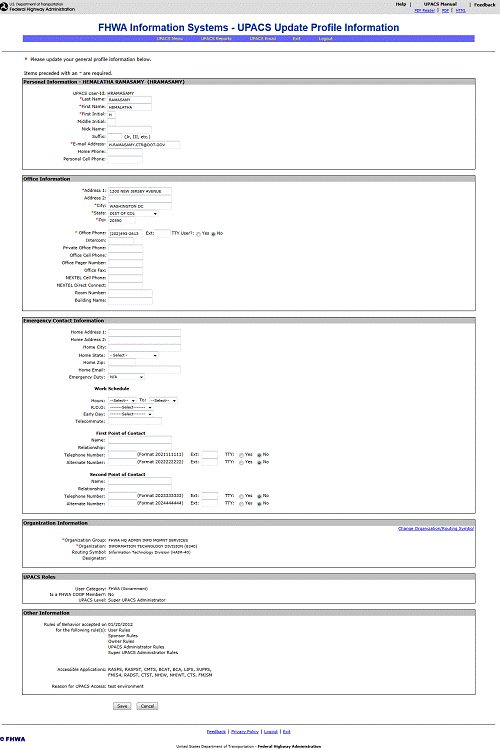 Users are responsible for keeping their User profile up-to-date. Since this information is used to publish contact information (phone numbers) for some FHWA web sites and the location information (State & Organization) is used when accessing applications, it is very important that a user's profile is always current. The FHWA Information Systems - UPACS Update Profile Information page is displayed when a User clicks on the "Update Profile Information " link found on the FHWA Information Systems - UPACS Login page or when a User logs in to UPACS and has missing profile information. 4.2 Profile InformationThis information identifies the user. The general profile is comprised of the following section: Personal Information, Confidential Information, Office Information, Organization Information, UPACS Roles, Request Explanation and Other Information. 4.2.1 Personal InformationThe personal information identifies the user by name and provides the e-mail address and personal home and cell phone numbers. Name Fields including Last Name, First Name, First Initial, Middle Initial, and Nickname - It is important that the name fields are spelled and punctuated correctly as they will be used when signing "Electronic Documents" and in some of FHWA's Web contact lists. Users who go by a name other than their legal first name should enter that name in the "nickname" field. These fields are case sensitive so make sure that you use mixed case, where needed in names such as "McCarthy". E-mail Address - Make sure that this address is correct and reflects the personal e-mail address you use at work. This address is used to send important information to you from the different applications you are allowed to access. For example, when the UA approves your registration, you will be sent an e-mail notification that contains your UPACS User-Id and temporary Password. Home and Personal Cell Phone - These numbers are not required and would only be used for an emergency. 4.2.2 Confidential InformationFor security purposes, Users are required to enter a secret word. This is needed to verify the User's identity when they are creating their initial Password, or have locked, forgotten, or want to change their Password or PIN. The secret word should be unique to the User and easy for the User to remember but not easy for someone else to guess. This information is required when a new user registers, logs in the first time after a UA adds them to UPACS, or when the UA has requested that the User needs to re-enter this data. When the user has forgotten what was entered in the secret word, the UA can blank out the field. When this happens, this section is displayed in the profile and the user is required to enter the data. Secret Word - Users must enter any word(s) with minimum 4 characters in this field but it should be something that can easily be remembered and that no one else knows or could guess. The "secret word" should always be kept confidential. It is very important that you maintain this confidentiality. If the "secret word" ever needs to be changed, contact the local UA. 4.2.3 Office InformationThis section includes the work address, office phone numbers (intercom, pagers and Fax), room number and building. Work Address including Address, City, State, and Zip - All of these are required fields and should reflect the actual place of work. Phone Numbers, Room Numbers and Building Name - All phone numbers except for the Office Phone number are optional. There are times these numbers and names are used to populate contact information in some of FHWA's web pages so these need to be accurate. When making a change in an Organization that crosses States (like someone moving from the Alabama Division to the Florida Division), the State contained in the Office Information section must first be updated to the new location before changing the Organizational Information. Office Phone and extension - This should be the phone number you want someone to use to reach you at you at work. This might not be your personal number but might be the number that rings on your administrative Assistant's desk for them to answer. Private Office Phone - This should be your office phone number that rings on your desk so that the caller does not have to go through your Administrative Assistant to reach you. Office Cell Phone - This is your personal "Office" cell number. Office Pager Number - This is your personal Office Pager number. Office FAX - This is your Office FAX number. Room Number - This is your office room number. Building Name - This is the name of the building where you work. 4.2.4 Organization InformationThe organization information identifies the agency or department where the user works such as State DOT, MPO, Federal Highway Division, Federal Highway HQ, or other DOT Agencies. For FHWA employees, it also identifies the organization within the agency where the user works and the FHWA Routing Symbol. Organization Group and Organization are required fields. Organization Group - The Organization Group is a high level indicator that reflects where the user works. Examples of this would be State DOT, MPO, FHWA Division Alabama, or FHWA HQ ADMIN INFO MGMNT SERVICES. A user cannot change the Organization Group from one type to another. This means that if the Organization Group was "State DOT", the user can change to a different State but could not make a change to a FHWA Organization. If a user was in a FHWA Division Office, they can change to another division office or change to a HQ office, but they cannot change to a State DOT. They must stay within the type. If a change of type needs to be made, the user must contact the local UPACS Administrator. Organization - For FHWA and FMCSA employees, this contains the actual organization name and code. Routing Symbol - For FHWA employees, this contains their organizations routing symbol. Designator - This field is used to identify your title within your organization, office or team. This entry could be for an Office Director, Division Chief, Team Leader, Team Member, or something more unique like Environmental Specialist. This entry is maintained by your local UPACS Administrator and is used when printing the "Routing Symbol" phone list. 4.2.5 UPACS RolesThis section contains different roles you may have such as being a COOP member, UPACS User, or UPACS Administrator. It also shows your User Category such as government employee, state employee, and contractor. The user cannot change this information. If changes are needed, contact the local UPACS Administrator. User Category - The User Category identifies the type of organization where you work. The valid selections are FHWA Government, FMCSA Government, State DOT, Contractor, MPO, Other Federal Agency, Other DOT Agency, and Test Id. Is a FHWA COOP Member - This is used in Headquarters and identifies individuals who are on the HQ COOP plan. UPACS Level This is your access control level in UPACS. The valid selections are User, System Sponsor, System Owner, UPACS Administrator, or Super UPACS Administrator. When your UPACS Account is set up, this field defaults to User. If your UPACS Level is upgraded, the highest level will be displayed. 4.2.6 Request ExplanationThis is the reason that you needed access to UPACS. This cannot be updated. 4.2.7 Other InformationThis section contains other information about the user such as what "Rules of Behavior" the user has accepted, what applications the user is allowed to access, and the reason the user requested a UPACS Account. 4.3 Saving Profile InformationTo change the Personal and Office Information, type over the entries. To change the Organization Information, click the <Change Organization/Routing Symbol> link. Clicking this link displays the UPACS - Select User Organization and Routing Symbol page, which will allow the UA to select the Organization Group, Organization and Routing Symbol for the new user. Remember to click the <Save> button before leaving the FHWA Information Systems - UPACS Update Profile page in order to save the changes in your profile. 4.4 Not Saving Profile InformationIf you decide not to change any information in the Profile, clicking the <Cancel> button will close the page without saving any changes. 4.5 Links Found on the Blue Menu BarThere are several functions that can be accessed from the blue menu bar. 4.5.1 UPACS MenuThe UPACS Menu link returns you back to the UPACS - Menu page. 4.5.2 UPACS ReportsThe Reports link takes you to the list of reports that you can run in UPACS. 4.5.3 UPACS E-mailThe UPACS E-mail link allows you to send e-mail messages to individuals or certain groups of individuals. 4.5.4 ExitClicking the "exit" link will return the User to the FHWA Information Systems - UPACS Production Menu page. 4.5.5 LogoutClicking the "Logout" link will log the User out of UPACS and return them to the UPACS Login page. 5.0 FHWA Information Systems - UPACS Change/Reset My UPACS Password Page5.1 Sample Page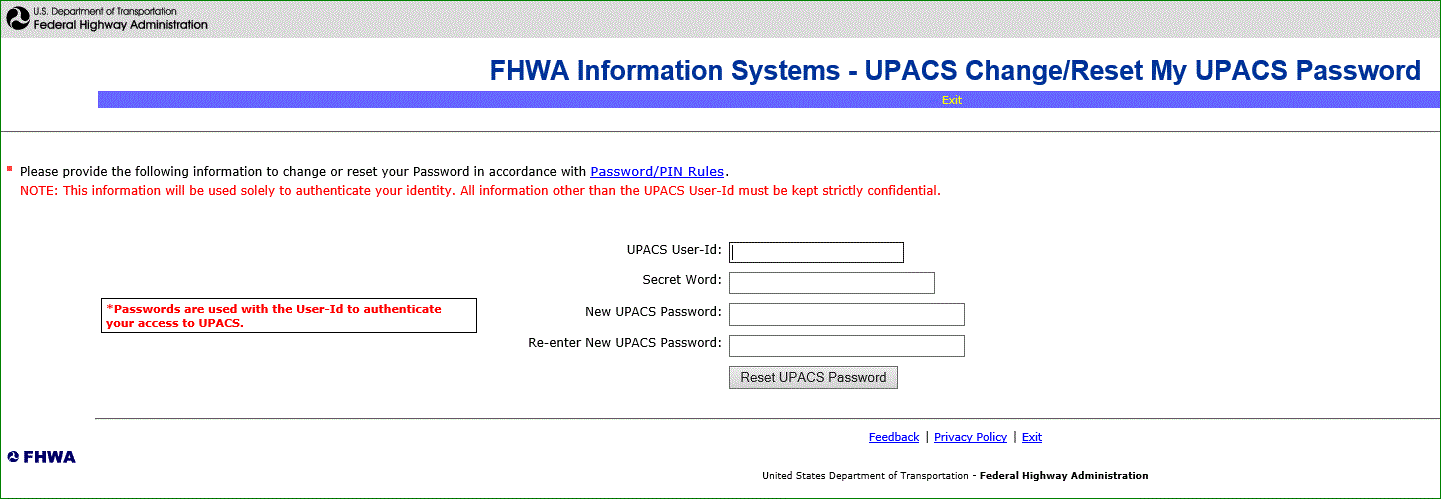 The FHWA Information Systems - UPACS Change/Reset My UPACS Password page allows a User to create a new UPACS Password. This page is displayed automatically if a User is "Soft-Locked", when a User clicks the <Reset Password> button on the FHWA Information Systems - UPACS Login page, when it has been 60 days since the last time a User's password has been changed, or when the UA has reset a User's password to a "Temporary Password" 5.2 Entering Required InformationThe system uses the secret word to verify the User's identity. If requested, all of these fields must be entered correctly (they must match what was previously entered in UPACS) to successfully reset the UPACS Password. The User must enter each of the requested fields along with their new UPACS Password. The new UPACS Password must be structured in accordance with the Password/PIN rules. After entering all required information, click the <Reset UPACS Password> button. 5.3 Soft-Locked MessageIf you "Soft-Locked" your UPACS Account by entering your Password incorrectly three times, this page will be displayed with the following error message: "Your UPACS Account has been soft-locked for password violations. You can unlock your UPACS Account by entering the following information and resetting your Password. Remember: the entry in the Password field is case sensitive!" 5.4 Password/PIN RulesTo view a list of rules that need to be followed when changing or resetting the Password, click the "Password/PIN Rules" link. These rules display in a separate browser window. 5.5 Validating the EntriesThe entries are validated confirming that the UPACS User-Id and secret word are correct and the new Password is in accordance with the Password/PIN rules. 5.5.1 Valid EntriesIf all entries are valid, the Password is reset, the FHWA Information Systems - UPACS Production Menu page is displayed, and a confirmation e-mail message is sent to the User. 5.5.2 Invalid EntriesIf the User-Id cannot be verified, an "Errors were encountered" errors message will be displayed at the top of the page and the "Invalid User Id" error message will be displayed under the UPACS User-Id field. If the secret word is invalid, the "The information you entered is incorrect" error message will be displayed at the top of the page. It will not show what field is in error. If the secret word is entered incorrectly three times in a row, the FHWA Information Systems - UPACS Login page is displayed with the following error message: "Your UPACS Account is "hard" locked because there have been 3 consecutive failed attempts to reset your UPACS Password. You must notify your local UPACS Administrator to have your UPACS Account un-locked and then you will need to set up a new UPACS Password." If the new Password does not conform to the Password Rules, the error message "Errors were encountered" and the "The password does not conform to password rules. Click on "Password/PIN Rules" for the specific rules" error messages will be displayed at the top of the page. If the two new Passwords do not match, following message will be displayed: "The two entries of "Password" must be identical" . 5.6 Confirmation E-mail MessageWhenever there is a successful attempt to change or reset the Password for a UPACS Account, a confirmation message is sent to the User's E-mail account. If the user ever receives this e-mail message when they did not change or reset their Password, they should contact their local UA immediately. A sample of the password change/reset confirmation message: On Wednesday, October 5, 2005 10:34:31 AM EDT, the password for KNELSON was reset by KNELSON. If you did not perform this action, notify your UPACS Administrator immediately. This is a system-generated post-only mailing. Please do not reply to this message. 6.0 FHWA Information Systems - UPACS Change/Reset My PIN Page6.1 Sample Page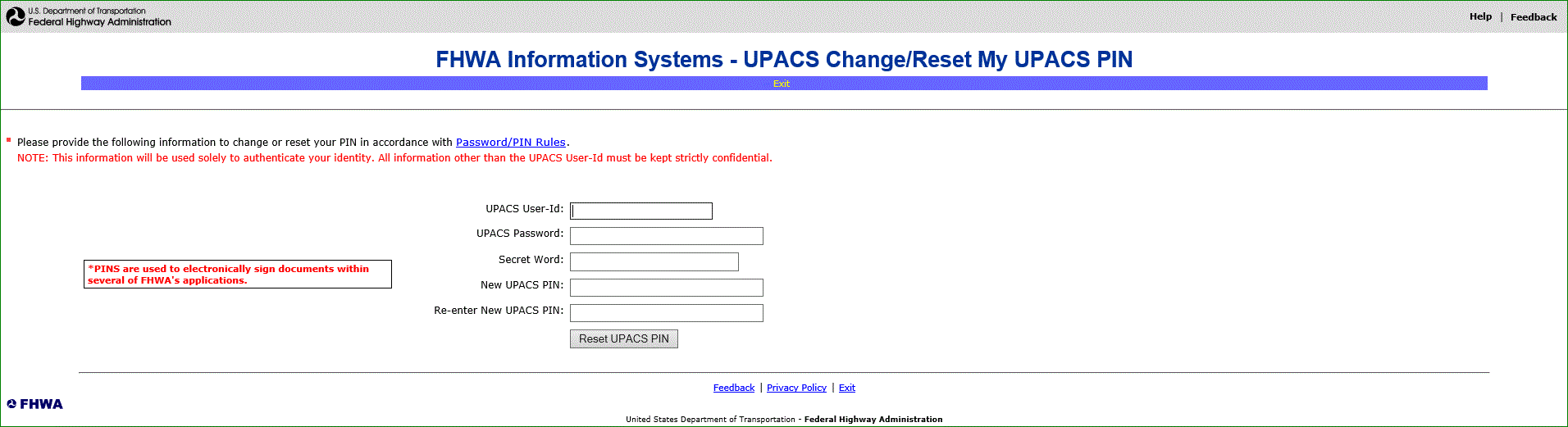 The FHWA Information Systems - UPACS Change/Reset My UPACS PIN page allows a User to create a new UPACS PIN. This page is displayed when a User clicks the <Reset PIN> button on the FHWA Information Systems - UPACS Login page, when it has been 60 days since the last time you changed your PIN, or when the UA has flagged your PIN requiring it to be changed. 6.2 Entering Required InformationThe system uses the UPACS User-Id, UPACS Password and a secret word to verify the User's identity. If requested, all of these fields must be entered correctly (they must match what was previously entered in UPACS) to successfully reset the UPACS PIN. The User must enter each of the requested fields along with their new UPACS PIN. The new UPACS PIN must be structured in accordance with the Password/PIN rules. After entering all required information, click the <Reset UPACS PIN> button. 6.3 Password/PIN RulesTo view a list of rules that need to be followed when changing or resetting the PIN, click the "Password/PIN Rules" link. These rules display in a separate browser window. 6.4 Validating the EntriesThe entries are validated by confirming that the UPACS User-Id and a secret word are correct and the new PIN is in accordance with the Password/PIN rules. 6.5 Valid EntriesIf all entries are valid, the PIN is reset, the FHWA Information Systems - UPACS Production Menu page is displayed, and a confirmation e-mail message is sent to the User. 6.6 Invalid EntriesIf the User-Id cannot be verified, the "Errors were encountered" error message will be displayed at the top of the page and the "Invalid User Id" error message will be displayed under the UPACS User-Id field. If the secret word is invalid, the "The information you entered is incorrect" error message will be displayed at the top of the page. It will not display what field the error is in. If the secret word is entered incorrectly three times in a row, the FHWA Information Systems-UPACS Login page is displayed with the following error message: "Your UPACS Account is "hard" locked because there have been 3 consecutive failed attempts to reset your PIN. You must notify your local UPACS Administrator to have your UPACS Account un-locked and then you must set up a new UPACS PIN." If the new PIN does not conform to the PIN Rules, the "Errors were encountered" and "The PIN does not conform to PIN rules. Click on "Password/PIN Rules" for the specific rules" error messages will be displayed at the top of the page. If the two new PINs do not match, the following message will be displayed: "The two entries of "PIN" must be identical" will be displayed. 6.7 Confirmation E-mail MessageWhenever there is a successful attempt to change or reset the PIN for an UPACS Account, a confirmation message is sent to the User's E-mail account. If the user ever receives this e-mail message when they did not change or reset their PIN, they should contact their local UA immediately. A sample of the pin change/reset confirmation message: On Wednesday, October 5, 2005 10:49:00 AM EDT, the PIN for JBUTLER was reset. If you did not perform this action, notify your UPACS Administrator immediately. This is a system-generated post-only mailing. Please do not reply to this message. 7.0 FHWA Information Systems - UPACS Rules of Behavior page7.1 Sample Page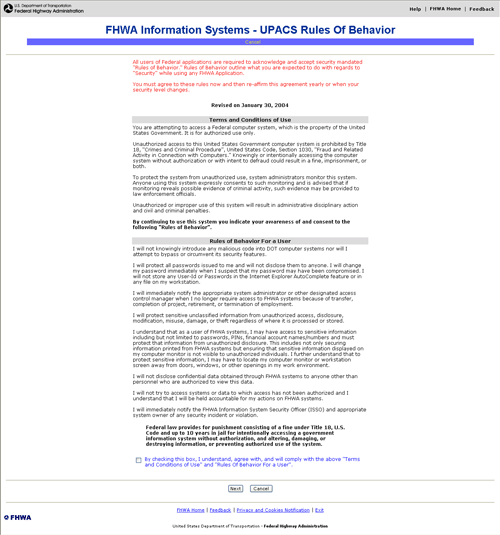 The FHWA Information Systems - UPACS Rules of Behavior page displays the "Terms and Conditions of Use" (TERMS) and the "Rules of Behavior" (RULES) every User must accept before they can access any FHWA application. The purpose of this page is to ensure that everyone who needs to access any FHWA application is aware of the rules associated with accessing a government system. 7.2 Rules and How Often They Are AcceptedBy law, Users are required to accept the "Terms and Rules" when a UPACS User Account is requested, and then once a year thereafter . Users are also asked to accept additional rules when their UPACS access control level has been raised. Any User that does not accept the "Terms and Rules" is not allowed access to any FHWA system. New Users registering for a UPACS Account must accept these "Terms" and "Rules" before they will be allowed to continue through the registration process. Within UPACS, there are five types of Users. Each User type has a set of "Rules". Everyone that has access to UPACS is considered a "User" meaning they must accept the "Rules" for Users. Some Users have additional responsibilities for an application and must accept additional "Rules" based on those responsibilities.
7.3 Accepting "Terms" And "Rules"When a User is required to accept the "Terms & Rules", UPACS will display this page. At the end of each set of "Rules", there is a check box. Selecting this check box means the User accepts these "Terms and Rules". The User will need to scroll through all sets of "Rules" that apply to their level of security. The "Terms" and "Rules" are accepted when the User selects all the checkboxes and then clicks the <NEXT> button. When a new User accepts the "Terms and Rules", the FHWA Information Systems - UPACS Registration Profile page is displayed. When an existing User accepts the "Terms and Rules", the FHWA Information Systems - UPACS Production Menu page is displayed. 7.4 Not Accepting Rules of BehaviorWhen a User decides not to accept the "Terms and Rules", they will not be allowed to access any FHWA application. Clicking the <Cancel> and then the <OK> button will display the User's Home page without accepting the "Terms and Rules". 8.0 FHWA Information Systems - UPACS Registration Profile page8.1 Sample Page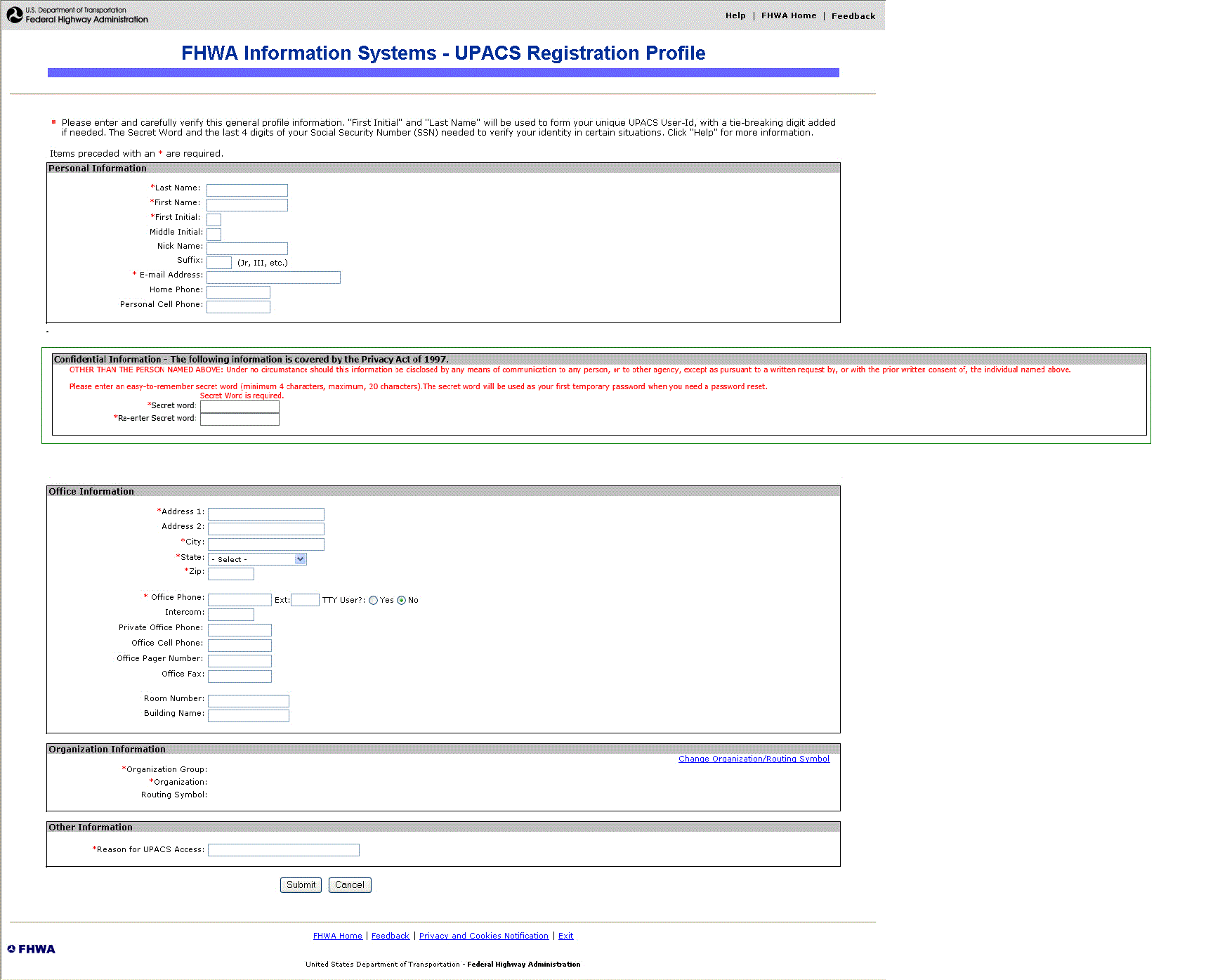 The FHWA Information Systems - UPACS Registration Profile page collects general profile information to help identify and locate the User and it provides an explanation of why the user needs access to UPACS. 8.2 Profile InformationThe Profile Information is used to identify the requestor and it is needed by the applications the User can access. For example, systems may need to know if the User is an FHWA employee or State employee or what the User's e-mail address is in order to send system-generated e-mail messages. The general profile is comprised of the following sections: Personal Information, Confidential Information, Office Information, Organization Information, and Other Information. 8.2.1 Personal InformationThe personal information identifies the user by name and provides the e-mail address and personal home and cell phone numbers. Name Fields including Last Name, First Name, First Initial, Middle Initial, and Nickname - It is important that the name fields are spelled and punctuated correctly as they will be used when signing "Electronic Documents" and in some of FHWA's Web contact lists. Users who go by a name other than their legal first name should enter that name in the "nickname" field. These fields are case sensitive so make sure that you use mixed case, where needed, in names such as "McCarthy". E-mail Address - Make sure that this address is correct and reflects the personal e-mail address you use at work. This address is used to send important information to you from the different applications you are allowed to access. For example, when the UA approves your registration, you will be sent an e-mail notification that contains your UPACS User-Id and temporary Password. Home and Personal Cell Phone - These numbers are not required and would only be used for an emergency. 8.2.2 Confidential InformationFor security purposes, Users must enter their secret word. These are needed to verify the User's identity when they are creating their initial Password, or have locked, forgotten, or want to change their Password or PIN. In combination, they should be unique to the User and easy for the User to remember but not easy for someone else to guess. Secret Word - Users must enter any word(s) in this field with minimum 4 characters but it should be something that can easily be remembered and that no one else knows or could guess. The "secret word" should always be kept confidential. It is very important that you maintain this confidentiality. If the "secret word" ever needs to be changed, contact the local UA. 8.2.3 Office InformationThis section includes the work address, office phone numbers (intercom, pagers and Fax), room number and building. Work Address including Address, City, State, and Zip - All of these are required fields and should reflect the actual place of work. All of these are required fields and should reflect the actual place of work. Phone Numbers, Room Numbers and Building Name - All phone numbers except for the Office Phone number are optional. There are times these numbers and names are used to populate contact information in some of FHWA's web pages so these need to be accurate. Office Phone and extension - This should be your office phone number that rings on your desk so that the caller does not have to go through your Administrative Assistant to reach you. Private Office Phone - This should be your office phone number that rings on your desk so that the caller does not have to go through your Administrative Assistant to reach you. Office Cell Phone - This is your personal "Office" cell number. Office Pager Number - This is your personal Office Pager number. Office FAX - This is your Office FAX number. Room Number - This is your office room number. Building Name - This is the name of the building where you work. 8.2.4 Organization InformationThe organization information identifies the agency or department where the user works such as the State DOT, MPO, Federal Highway Division, Federal Highway HQ, or other DOT agency. For FHWA employees, it also identifies the organization within the agency where the user works and the FHWA Routing Symbol. Organization Group and Organization are required fields. Organization Group - The Organization Group is a high level indicator that reflects where the user works. Examples of this would be State DOT, MPO, FHWA Division Alabama, or FHWA HQ ADMIN INFO MGMNT SERVICES. Organization - For FHWA and FMCSA employees, this contains the actual organization name and code. If you are a FHWA "Student, Trainee, or Intern", you should enter the organization where you are working, not the organization code for a student, trainee, or intern. Routing Symbol - For FHWA employees, this contains the routing symbol. 8.2.5 Other InformationThe Other Information section identifies the reason the requestor is asking for access. This should be a brief explanation of who the user is and why they need access. Examples include "I am a new FHWA Employee,", " I am a State DOT employee", "I am a FHWA employee in the Training Program", Or "I need to have access to the Fiscal Management Information System". My contact in the FHWA Division office is Bob Nolan." If you are a FHWA Student, identify that here so the UA knows to show this as your User Category when approving your UPACS request. 8.2.6 Saving Profile InformationEnter the Personal, Confidential, Office, Organization Information, and the reason you need access to UPACS. Click on the <Change Organization/Routing Symbol> link found in this section to select the Organization Information. Clicking this link displays the UPACS - Select User Organization and Routing Symbol page, which will allow the UA to select the Organization Group, Organization and Routing Symbol for the new user. 8.3 Submitting the Registration RequestAll entry fields preceded by asterisks are required for registration. If left blank, an error message will be displayed. The registration will not be submitted to the UA for approval until all errors are corrected. When all required fields are filled out, Users must click the <Submit> button to submit the request to the UA for approval. If errors are detected, the page is re-displayed with the appropriate error message(s). If no errors are detected, the system stores the User's registration information, sends an e-mail notification to the UA, and displays the FHWA Information Systems - UPACS Registration Submitted page. 9.0 FHWA Information Systems - UPACS Registration Submitted9.1 Sample Page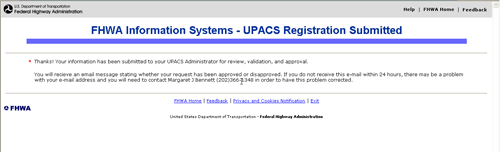 The FHWA Information Systems - UPACS Registration Submitted page is displayed after the registration profile has been submitted. 9.2 Approval Notification from UPACSOnce the registration is submitted, the UA reviews and verifies the registration. The UA validates the User through personnel or telephone contact and then approves or disapproves the request as necessary. If the UA approves the Users request, UPACS will create a unique User-Id from the User's name and generate a temporary Password. UPACS will send this information to the User at the e-mail address that was entered during the registration. The User must login within 10 days to activate the UPACS Account or it will be deleted and another registration request will have to be resubmitted. When the UA approves the User's request, the UPACS Account is created and the following confirmation message below is sent to the new User in a system-generated e-mail message. A sample of the approval message: Your request for a UPACS Account, so that you will be able to access one of FHWA's applications, has been approved by Charlene R Johnson (CJOHNSON). Your UPACS User - Id is JBUTLER. Your temporary Password is what you entered as your secret word. Use this for the first time you login. Once you successfully login using this temporary Password, you will be prompted to change the Password. Please access UPACS to setup your Password and validate your Profile Information within 10 days or your UPACS Account will be deleted and you will have to register again. If you are a FHWA employee, your Profile Information is used to populate contact information for several of FHWA 's websites and the DOT directory. 9.3 Disapproval Notification from UPACSIf the UA did not approve the Users request, UPACS will send the following e-mail message to the Requester. This message will state that their attempt at gaining access to UPACS was denied. The name and number for the UPACS Administrator will be provided so that the requester can contact them for help. A sample of the disapproval message: Your request for a UPACS Account so that you will be able to access one of FHWA's applications, has been denied. If you have any questions, please contact the local UPACS Administrator Charlene R Johnson at (202)366-1222. 9.4 What Happens after Receiving the E-mail Message?If the Requester received an "Approval" message, they are required to log in within 10 days to change the temporary UPACS Password or their UPACS Account will be deleted. If the User received a "Disapproval" message, their access the FHWA applications is denied. 10.0 FHWA Information Systems - UPACS Application List Page10.1 Sample Page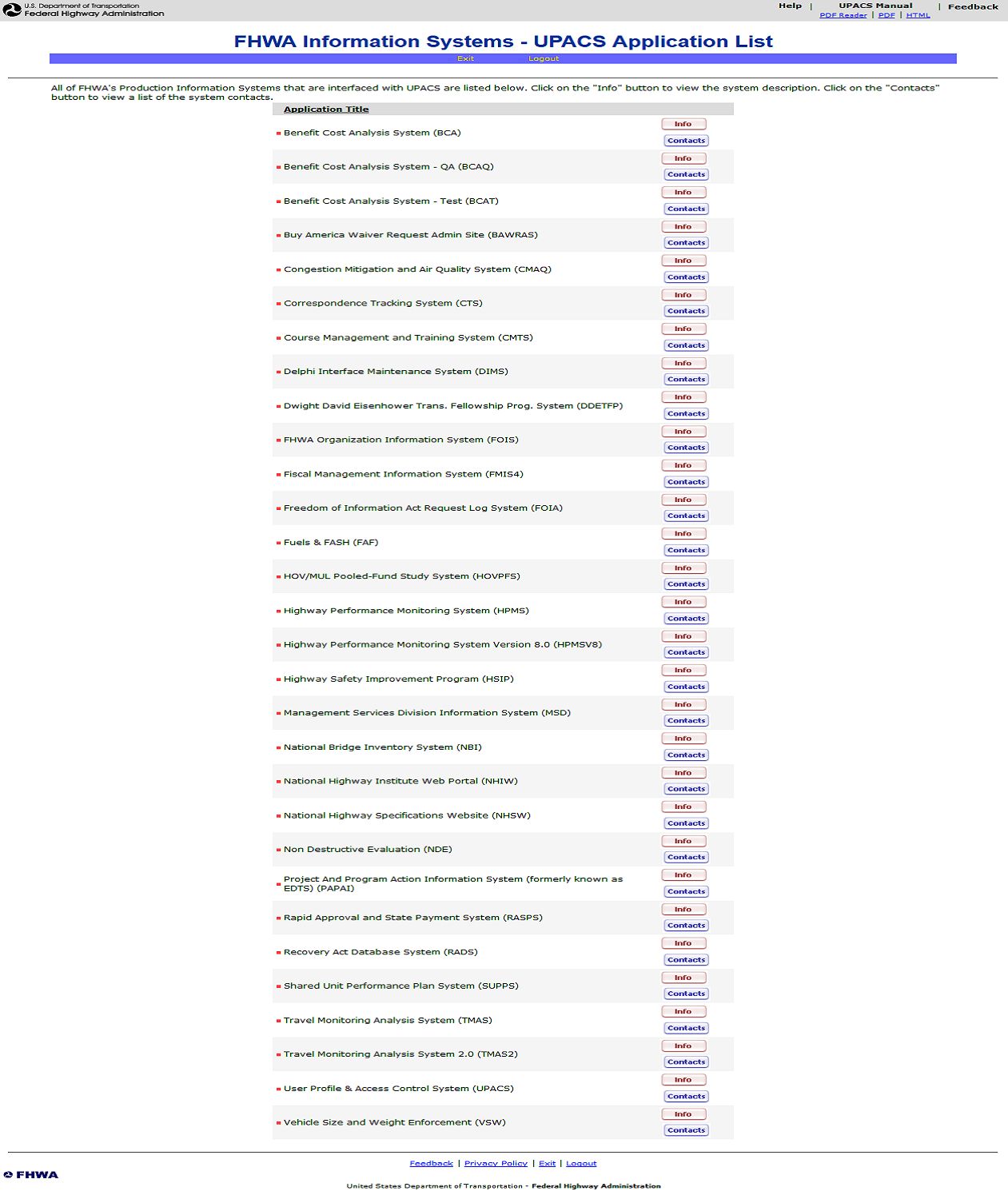 The Application List page contains the title, a link to a description and a link to the contacts for each application. 10.2 Viewing a Description of the ApplicationTo view a description of the application, click the <Info> button located to the right of the application title. 10.3 Viewing a List of System ContactsTo view a list of System Contacts, click the <Contacts> button located to the right of the <Info> button. 10.4 Links Found on Blue Menu BarThere are several functions that can be accessed from the blue menu bar. 10.4.1 ExitClicking the "exit" link will return the User to the FHWA Information Systems - UPACS Production Menu page. 10.4.2 LogoutClicking the "Logout" link will log the User out of UPACS and return them to the UPACS Login page. 11.0 FHWA Information Systems - UPACS Frequently Asked Questions Page11.1 Sample Page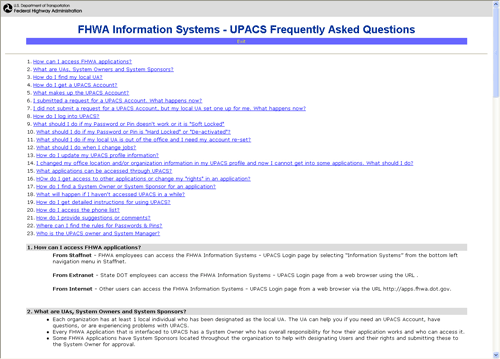 This page contains answers to frequently asked questions. 11.2 Reviewing Questions And AnswersEach question on the list is listed at the top of the page so that you can go directly to that question. Or you can scroll down the list. 11.3 Links Found on Blue Menu BarThere are several functions that can be accessed from the blue menu bar. EXIT - Clicking the "EXIT" link on the blue menu bar will close the page and return to either the FHWA Information System - UPACS Login page or the page or the FHWA Information Systems - UPACS Production Menu page. 11.3.1 CloseClicking the "Close" link on the blue menu bar will close the page and return to either the FHWA Information System - UPACS Login page or the FHWA Information Systems - UPACS Production Menu . 12.0 FHWA Information Systems - UPACS Phone List12.1 Sample Page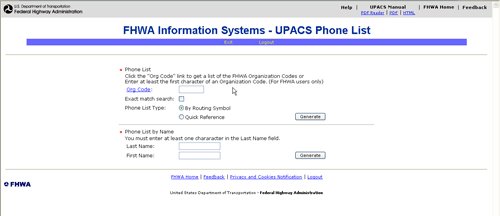 The FHWA Information Systems - UPACS Phone List allows Users to find the work phone number for FHWA employees and other users of FHWA's applications. 12.2 To Display the Phone List by Routing Symbol or Quick ReferenceThis option allows the User to display FHWA Employee phone numbers in two different formats by organization. For the selected organization, the Routing Symbol report displays FHWA Employees by Routing Symbol showing an Employee's Title, Name, Phone Number, Room Number, and Intercom. The Quick Reference report displays FHWA Employees by Name showing Routing Symbol, Room Number, and Phone Number. 12.2.1 Selection Criteria and Generating Phone List ReportsOrganization Code - A valid Organization must be entered. The reports can be customized to display one Organization or a range of Organizations by entering a whole or partial Organization Code. The first character of an Organization Code is required. If the Organization Code is not known, clicking the "Org Code" link will display a list of FHWA Organizations. Exact Match Search - Users can perform an exact match search for the specified Organization by selecting the "Exact Match Search" check box. When the "Exact Match Search" check box is selected, the search will be conducted to find the Users in the organization entered in the Org Code box. Otherwise, all Users in the organization starting with the Org Code entered will be found. Phone List Type - Select "By Routing Symbol" or "Quick Reference" depending on which report you want displayed. 12.2.2 Sample Phone List by Routing Symbol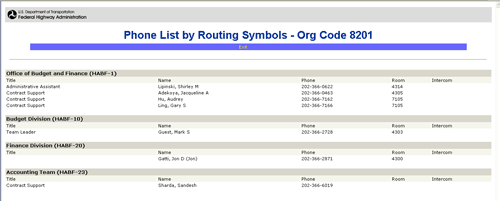 The employees listed in this report are grouped by their Routing Symbol and are displayed with their title. The entries in the "Title" column come from the "Designator" field found in the employee's UPACS Profile. If the title listed for an employee is incorrect, the local UA can quickly correct the entry in the "designator" field. The columns of this report include Title, Name, Phone, Room, and Intercom. 12.2.3 Sample Quick Reference Phone List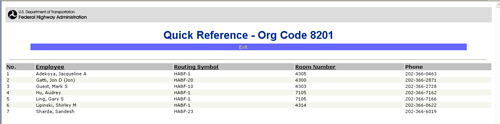 12.3 To Display the Phone List by NameThis option allows the User to display individuals and their phone numbers by name. 12.3.1 Selection Criteria and Generating ReportLast Name: Enter one or more characters of the individual's last name. First Name: Enter one or more characters of the individual's First name. This field can be left blank. This list can contain one or more names depending on the search criteria used. If you enter only one character in the last name field, the report will contain all UPACS User's whose last name begins with the selected letter. This could give you a long list. On the other hand if you entered all letters of a last name (like Houston) you would get a smaller list of names. You must enter at least one character in the Last Name field in order to have anyone display on the report. 12.3.2 Sample Phone List by Name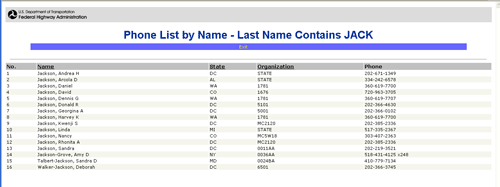 The columns of this report include Name, State, Organization, and Phone. By default this report is sorted by Name in ascending order. When the Name on the header line is clicked, the report is re-sorted and displayed in descending order. The report can also be sorted by State and Organization by clicking on the underlined title on the header. 12.4 Links Found on the Blue Menu BarThere are several functions that can be accessed from the blue menu bar. 12.4.1 ExitClicking the "exit" link will return the User to the FHWA Information Systems - UPACS Production Menu page. 12.4.2 LogoutClicking the "Logout" link will log the User out of UPACS and return them to the UPACS Login page. 13.0 FHWA's Privacy Policy For UPACS And Interfaced Applications Page13.1 Sample Page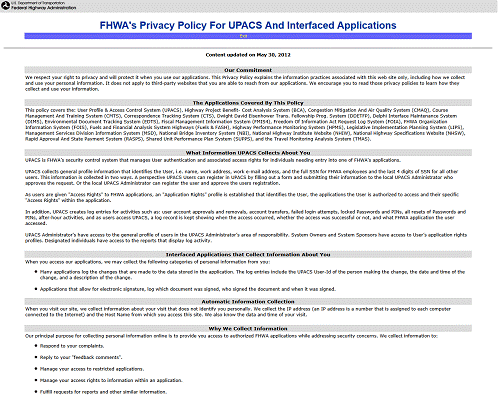 The "Privacy Policy link displays our online information practices only , including how we collect and use your personal information. Once you finish reviewing this page, click the "exit" link on the blue menu bar to close the window. 14.0 FHWA Information Systems - List of UPACS Administrators Page14.1 Sample Page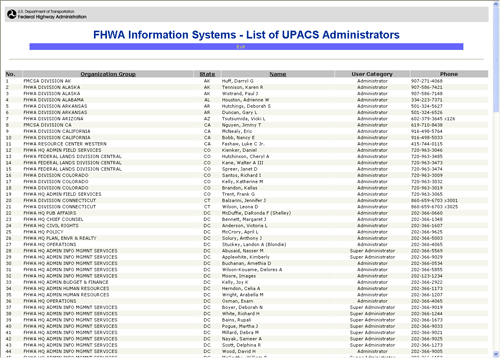 When you need help with UPACS, you should contact your local UPACS Administrator (UA). This page displays a list containing all UAs including Super Administrators (SUAs). If your local UA is unable to help, then you should contact one of the Headquarters SUAs found on the list. Once you finish reviewing this page, click the "exit" link on the blue menu bar to close the window. 15.0 FHWA Information Systems - System Availability Page15.1 Sample Page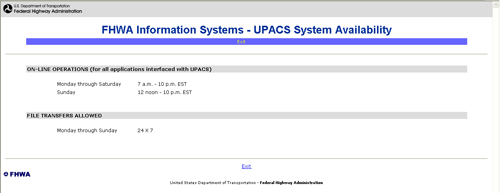 The "System Availability" link displays the hours of operations for FHWA Applications. Once you finish reviewing this page, click the "exit" link on the blue menu bar to close the window. 16.0 FHWA Information Systems - System Requirements Page16.1 Sample Page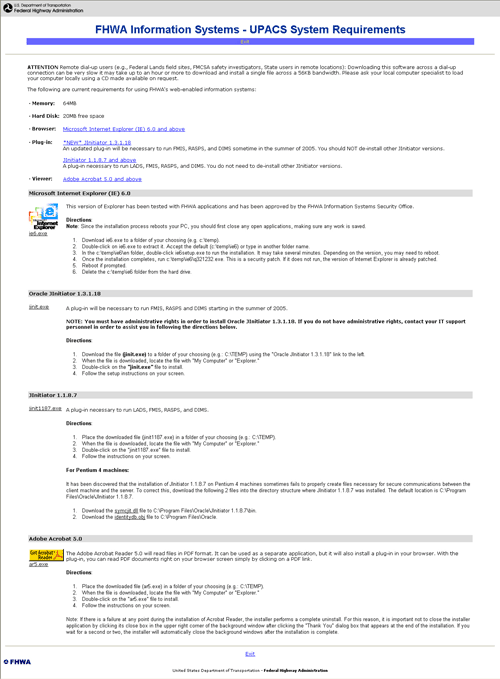 Some FHWA Applications require certain browser features and/or COTS software packages. This page informs users of the current requirements for using FHWA's web-enabled applications. It also contains links for downloading the newest approved version of required software. Once you finish reviewing this page, click the "exit" link on the blue menu bar to close the window. |
| Close | |
| United States Department of Transportation - Federal Highway Administration | |